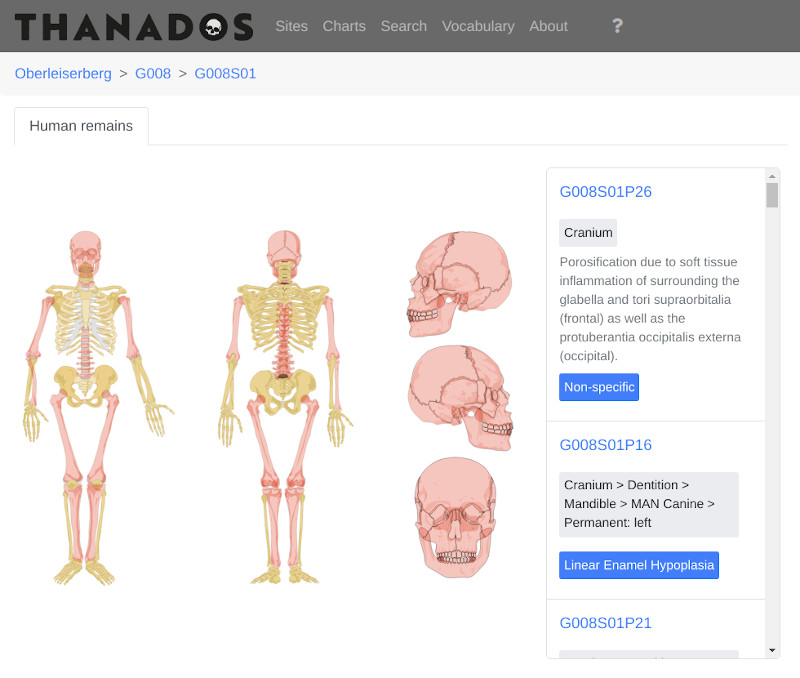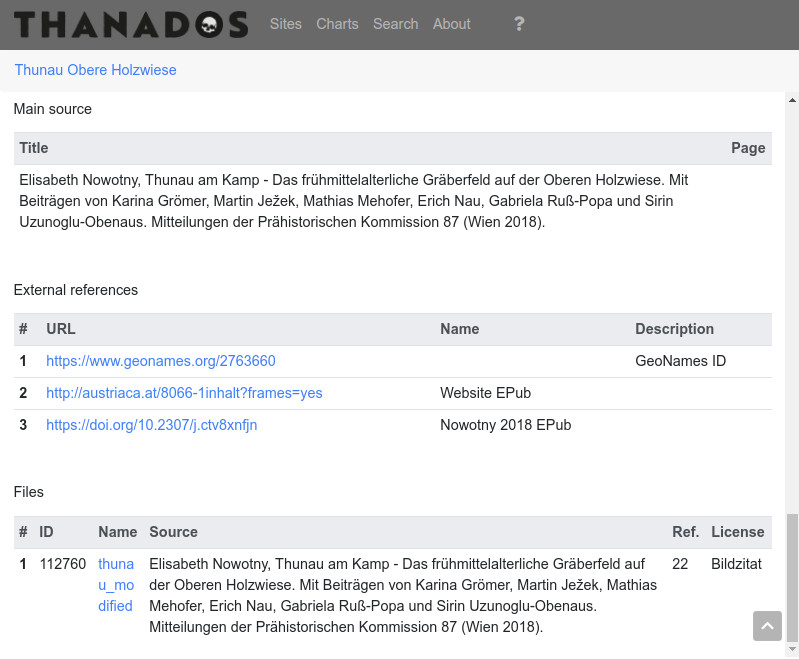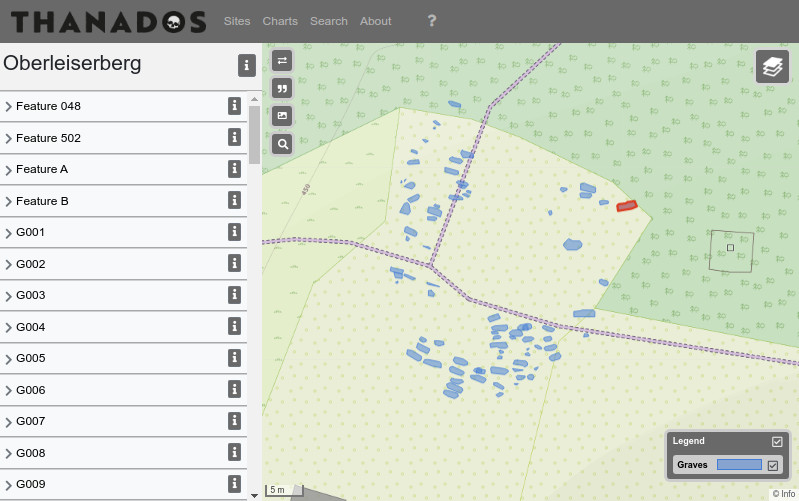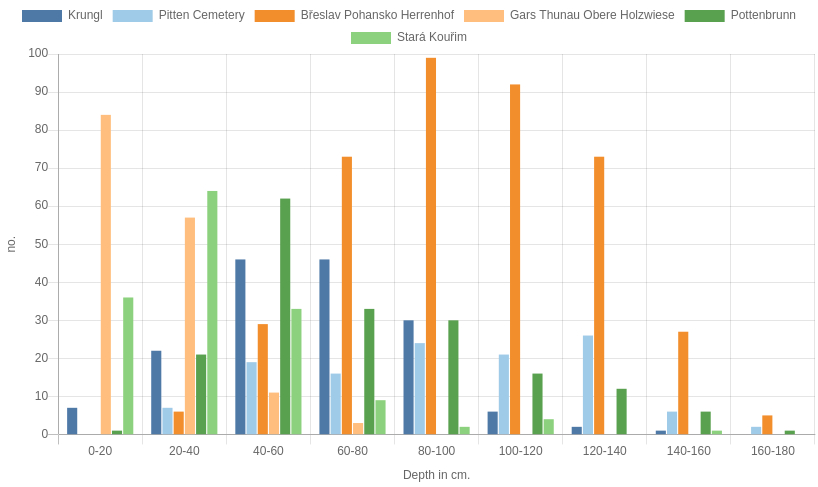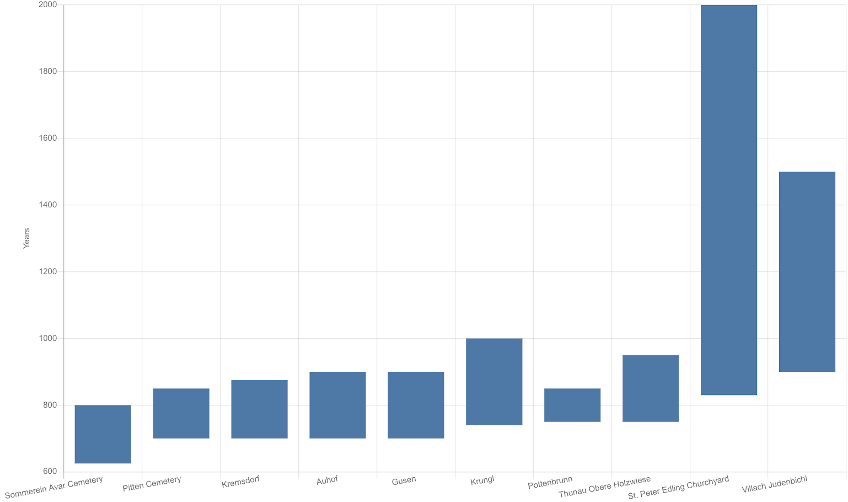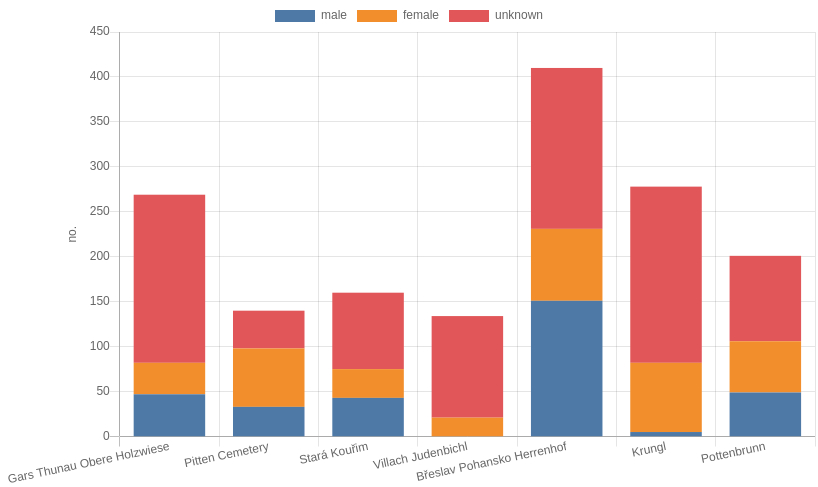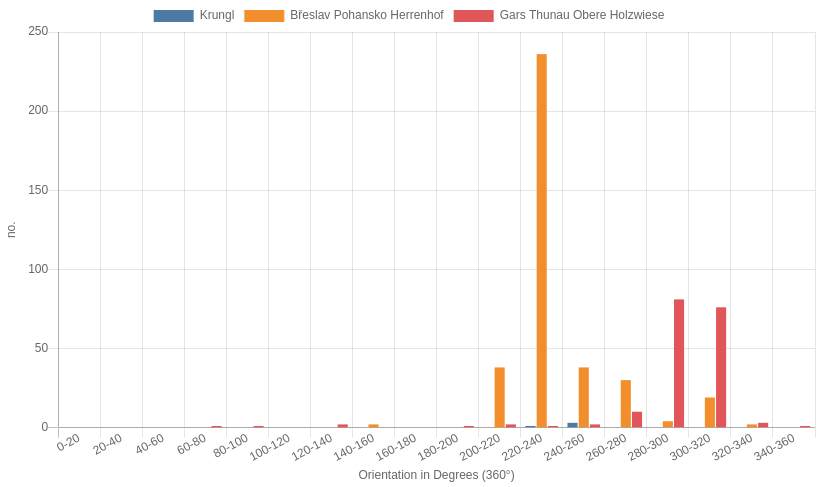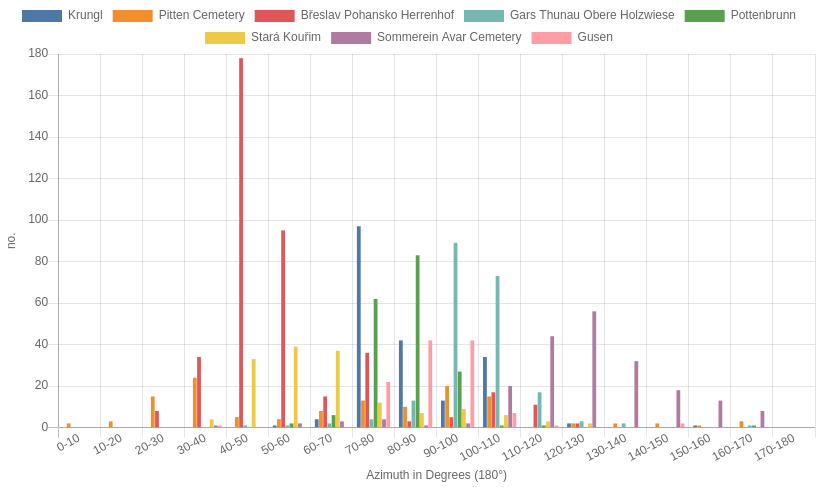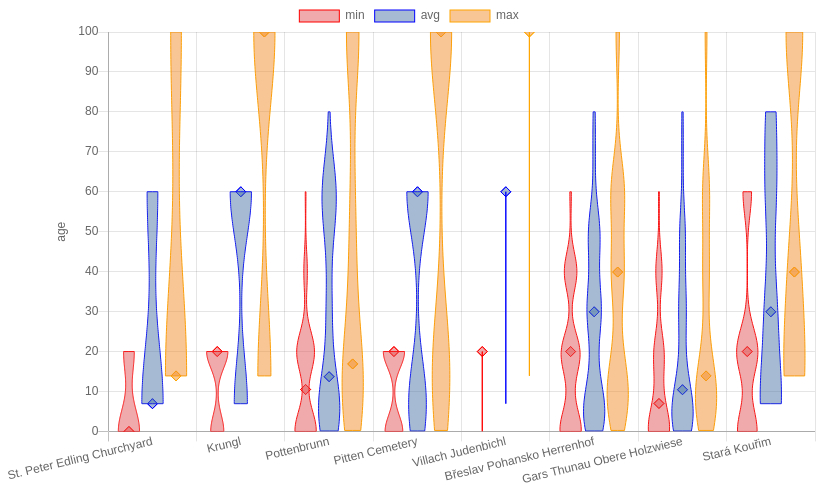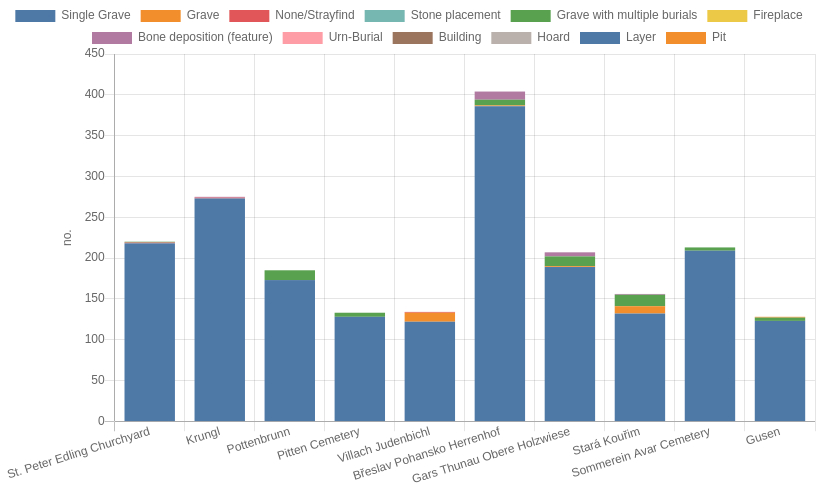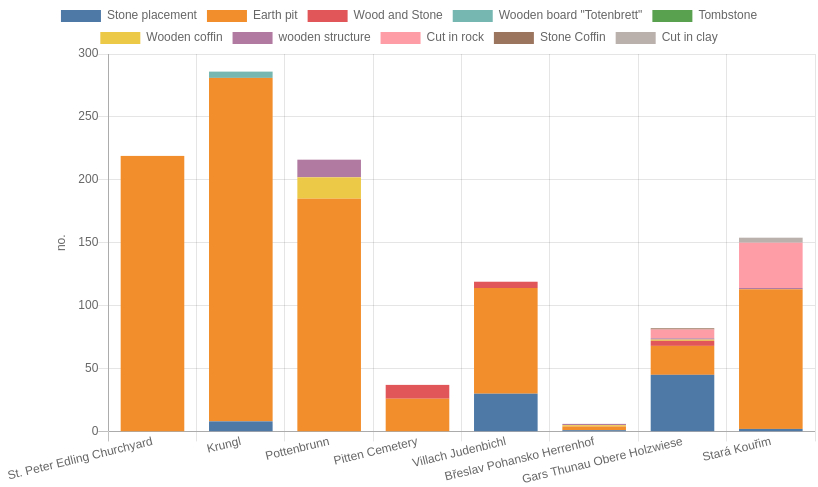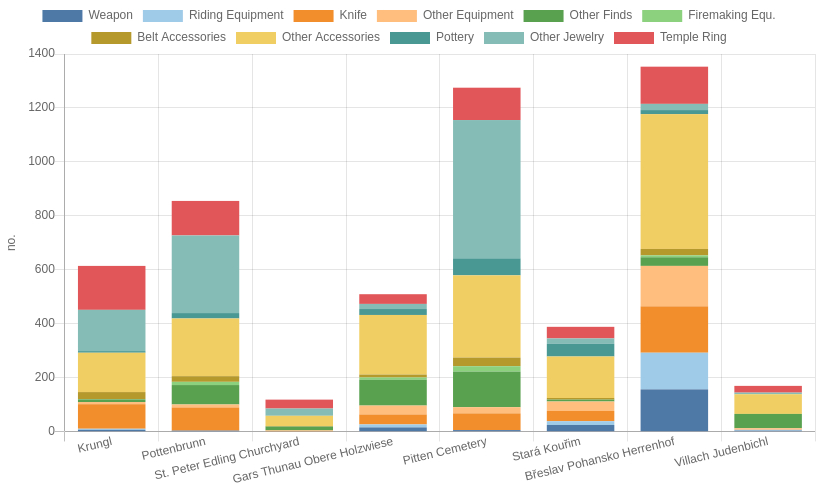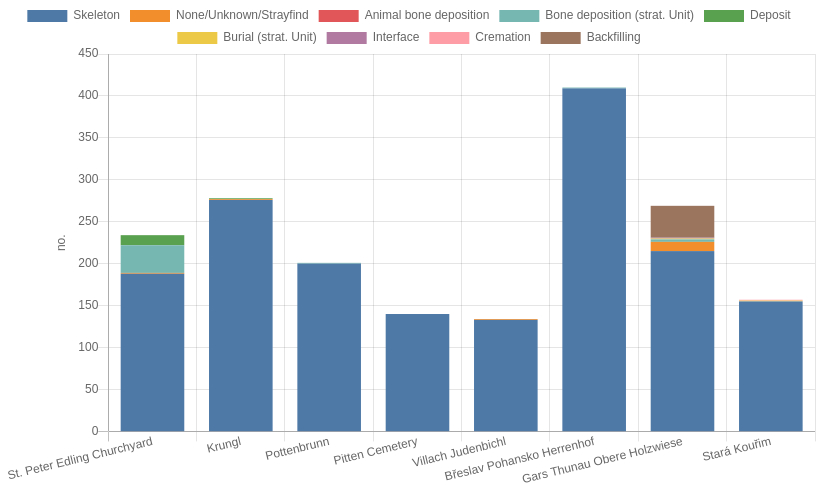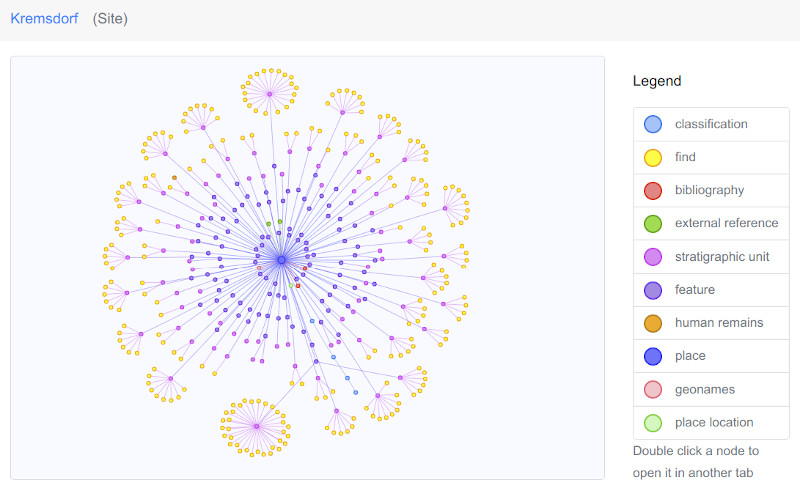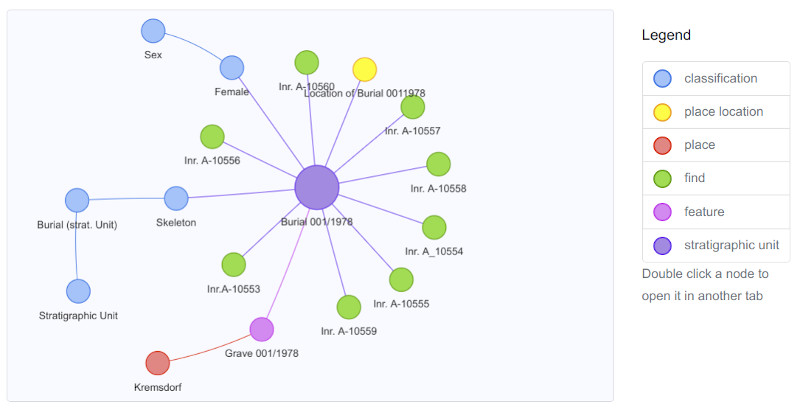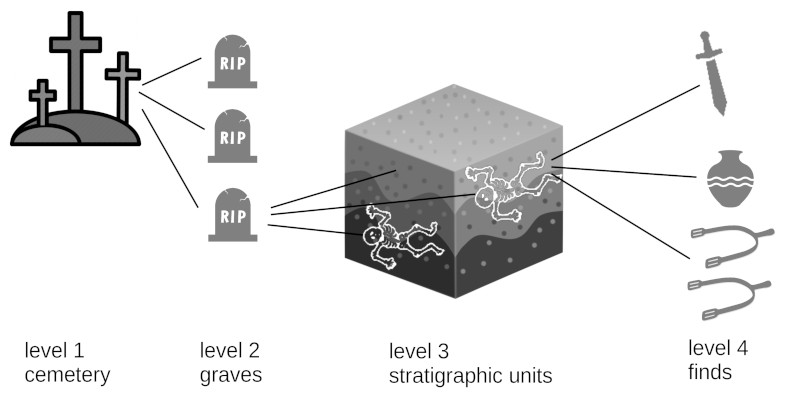Maps
Each cemetery in THANADOS has its own map representation with a permanent
link. It can be accessed either from the detailed view
or via the map icon
in the list on the sites page.
Technically these maps are based on
Leaflet
along with various plugins.
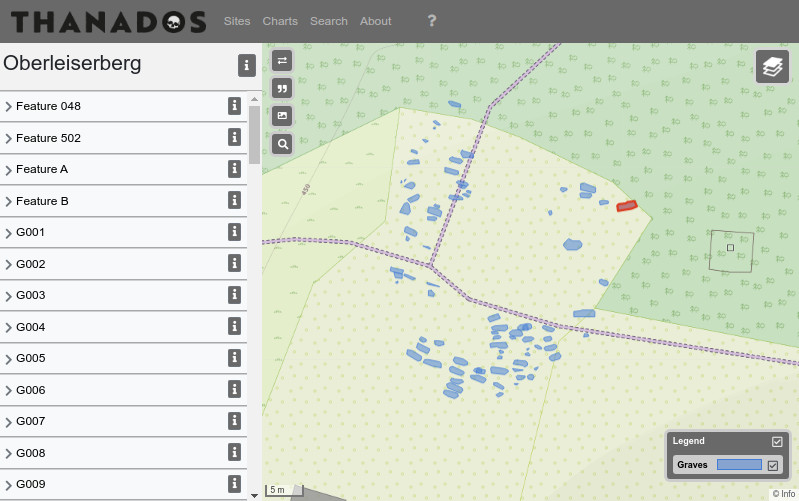
Depending on the spatial information that is available for each cemetery the
respective graves are displayed here as polygons on a background map. Given
the case, that the graves' locations are not documented, then only
the cemetery's approximate center is shown as a marker on the map.
Options
On the map, several buttons allow for the following options:
shows/hides the
sidebar.
displays a
citation
recommendation and copyright info.
allows you to download
the
map as image file either in A4 portrait or A4 landscape format. The
image
quality depends on your screen resolution. Please note that in some
browsers
the map background is not rendered completely on the first try.
If your exported image shows blank parts please repeat the export.
Currently only the map and its content (graves, markers...) are
exported. If
you need the legend as well as buttons and other map elements that are
shown
on your screen, you could create a screenshot. Also here the resolution
of
the image depends on your screen resolution.
opens a dialog to
search/filter/visualise data. See Map Search
for
further details.
 in the top right corner allows you to change the background map. By
default a
landscape map based on OpenStreetMap by
Thunderforest
is active. Other options are satellite/aerial photographs from
Esri and the standard
OpenStreetMap.
in the top right corner allows you to change the background map. By
default a
landscape map based on OpenStreetMap by
Thunderforest
is active. Other options are satellite/aerial photographs from
Esri and the standard
OpenStreetMap.
Each map has a list of the cemetery's graves (and other "non grave" features
such as strayfinds, pits, deposits etc.) on the left side. Please note that
this sidebar is automatically toggled on small screens and disabled on
mobile devices.
If a grave's location is not documented then this
icon is displayed next to the name.
By clicking the name in the sidebar further information on the grave and
the
contained burials and finds are shown. Also the respective grave is
highlighted on the map.
The
button
opens a
detailed
summary of the grave's catalogue entry along with all available images
of
the features and finds.
Search
opens a dialog for
detailed searches inside the selected cemetery.
In the first step you can select the level on which you want to search:
- Graves: all properties connected to the grave (e.g. length,
height/depth, azimuth, grave construction etc.)
- Burials: all properties connected to the burial (e.g.
anthropology, sex, orientation of the skeleton)
- Finds: all properties connected to the finds (e.g. types,
material, dimensions, position of find in grave etc.)
- Osteology: all properties connected to individual bones (e.g. diseases,
fractures etc.)
The next step lets you choose the criteria you want to search for:
- Maintype: Filter for the main classification of the entity.
- Properties: All "type" like properties and attributes aside from
the main type that are connected to the entity.
- Timespan: Lets you define a time range filter with earliest
begin and latest end between which the entity has its chronological
range.
- Dimensions: Filter for certain dimensions (minimum and maximum)
that the respective entity has.
- Material: Filter for certain materials that the entity consists
of. You can also define a minimum and maximum (weight percentage) like
between 90% and 100% copper that the respective entity should have.
- Value properties: Filter for certain properties that are
connected with a value. E.g. the property "maximum age" of
an individual that ranges between two user defined values.
![]()
If you select maintype, properties, material or value
properties another dialog will open that allows you to select the
respective category. This is achieved via a hierarchical property tree. You
can expand the tree branches by clicking the triangle button left to the
property name. Also you can enter the search term in the text box on top.
Click on select once the desired node has been clicked. Selecting one
property in the tree will also include all sub-properties of this very
category in your search results. E.g. choosing "Attack Weapons" in the
"maintype" selection for finds will also include all entries
like "Swords", "Arrowheads" etc. for your search result.
If you filter by dimensions you can select the respective dimension
from a dropdown and then define the minimum and maximum values.
If you filter by timespan you can define the minimum and maximum
years (CE). For years before year 0 just prepend a minus " - " to the
number.
Once your search delivers results, this is displayed in the search dialog.
Also if there are no results for your parameters.
Now you can inspect the list of results
(where you can also
download the results as CSV list file), add the search results as layer to
the map ,
or add another combined search
that will result in an intersection of the existing search results and your
new parameters. You can also reset your search anytime by clicking
.
Layers
At the right bottom of the map a legend is shown with all layers that
are currently added to your map. By clicking the respective layer,
Layer options will be opened in a separate window.
To the left side of this window, several icons for further options are
listed:
opens the Layer overview with Information
on "Legend title",the underlying search "Parameters" and the total count of
"Results".
Furthermore, the result categories can also be viewed in a dropdown
menu. Here you can also see which Display possibilities are given
for the respective layer:
"Single color", "Multiple color", "Gradient color" and "Chart markers".
Only the options that are available for the respective search result are
shown. Some search results for example do not allow for multiple colors
or for gradient colors, as there are no multiple result categories
respectively no values that can be styled with gradient colors.
opens the Single color layer
options.
This displays all graves, in which the result occurs, the same way.
You can adjust Legend title as well as Fill
color, Opacity, Border color, Border
width and Radius. You can select between
point layer or
polygon layer.
Radius applies only to the point layer.
![]()
opens the Multiple color layer
options.
If your search for a certain category that includes sub-categories
delivers distinctive results, these can be displayed in different
colours.
E.g. a search for all burials that have a "sex" property would result in
female as well as in male burials. These differing categories can be
displayed with different colours then.
You can adjust the Legend title, Opacity, Border
color,
Border width and Radius.
The colours are created automatically. You can set a specific colour for
each distinctive category individually here, by clicking on the color
field of the respective category.
Please note, that the colours apply to the grave level. So if there are
multiple results in one grave, only one colour/category can be
visualised
per grave. If you want to compare these multiple categories, you could
narrow your search by selecting more detailed search
parameters/sub-categories and add this searches as new layers
separately.
![]()
opens the Gradient color layer
options. This option can be applied to searches for certain values.
E.g. a search for the depth of graves would result in a value (depth in
cm.) for each grave. These values can then be visualised with gradient
colours.
Also if your search delivers more than one result per grave, you can
visualise the count of these results per grave this way by selecting
count instead of value in the color value select
box.
Please note that only available select options are shown. If your result
does not include values, this option is not selectable.
Here once again you can adjust Legend title, Opacity,
Border color and Border width.
Additionally, you can also set a Color range between two chosen
colours, by clicking on the color fields, and the number of colour
Steps in between.
You can select between a Point or Polygon representation.
If your choose "Point" you can also select between "single size", which
will display the result as points with gradient colours.
Radius lets you adjust their size.
Gradient Size will display the points with a gradually increasing
size, according to the given Radius min/max and
corresponding to the colour gradient. If you want to display the results
as points with gradient size in only one colour simply set the colour
range start and end to the same colour.
Technically these visualisations are based on the
Leaflet Choropleth plugin.
The selectable methods for computing the colours are
quantile, equidistant or k-means.
![]()
opens the Chart Markers layer
options.
If there are multiple results per grave for your search, this can be
displayed as pie chart markers. This will show a pie chart
with sections in various sizes according to the category and its
count per grave.
You can adjust Legend title, Opacity, Radius and
Border width.
Additionally, you can also set the Bar thickness of the chart
markers.
Again, you can set a specific colour for each category individually
here, by clicking on the color field of the respective category.
Technically these visualisations are based on the
Leaflet Data Visualisation Framework.
To visualise the chosen options as described above on the map, the following
buttons can be clicked, where applicable, shown to the bottom of the
respective window:
visualises the
respective results as point layer.
visualises the
respective results as polygon layer.
visualises the
respective results, where applicable, as chart-marker layer.
Additionally, you have the following options:
opens a new window with
a list of the search results. By clicking the
Export CSV
button at the bottom of the list, you can
export the data as CSV list file.
allows you to download
the search results as
GeoJSON geodata.
You can choose between "Polygons" respectively "Points".
duplicates the layer
and adds it to the map a second time with a different colour.
deletes the
respective layer from the map.
-
In the legend, you can use drag and drop to move the respective
layers up or down in the legend and change their display order.
-
You can toggle the visibility and minimise/maximise the legend entries.
-
To access the layer options of a certain layer, depending on its type
you need to either click the color or the
symbol.